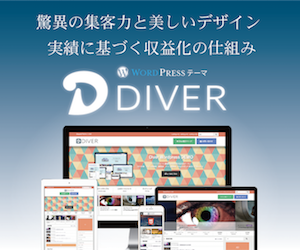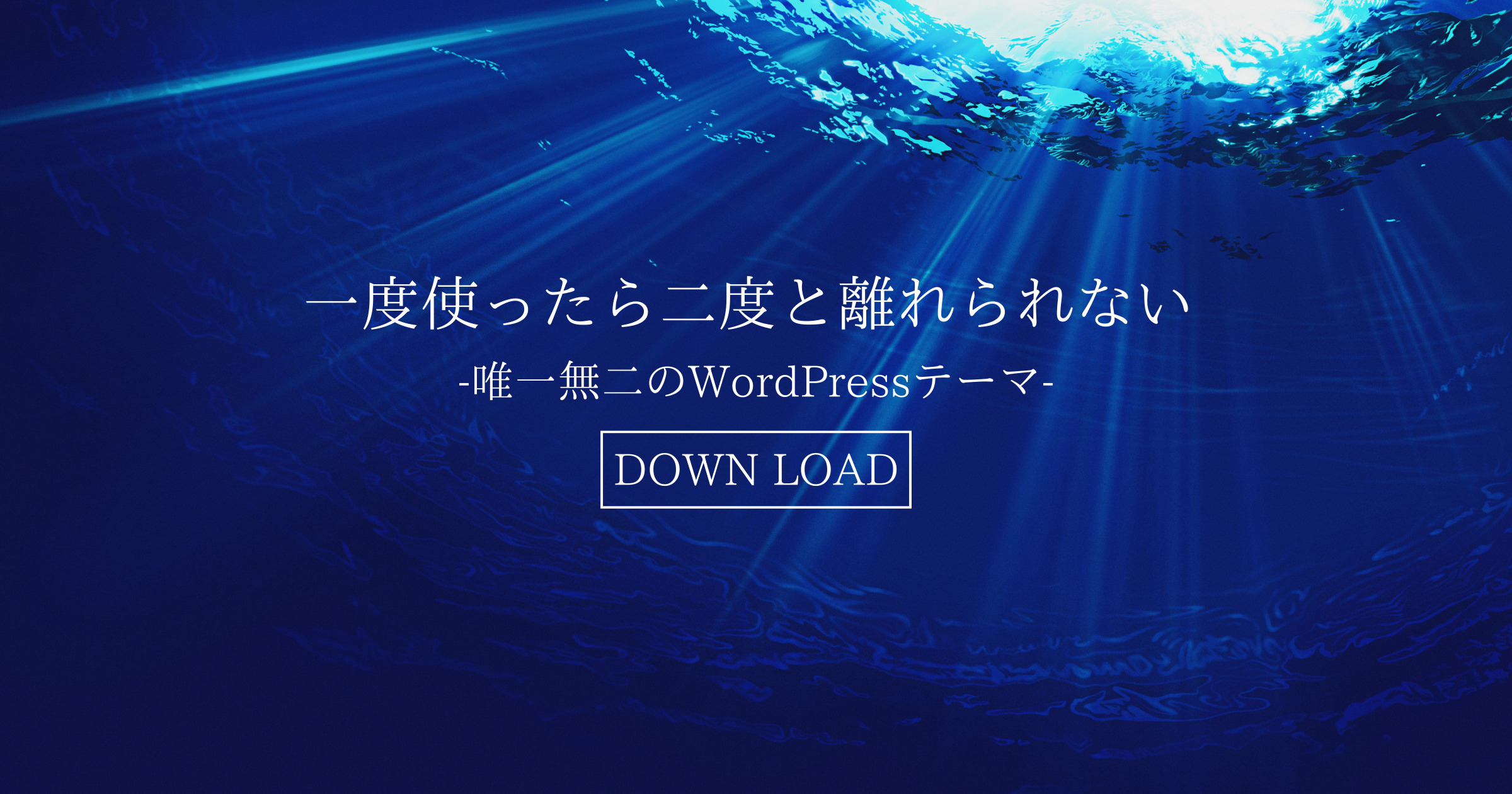※本サイトで紹介している商品・サービス等の外部リンクには、アフィリエイト広告が含まれる場合があります。

アナリティクス?サーチコンソールってなに?

詳しく話すと難しいから、まずは導入と設置方法だけ教えるね!
- 分析ツールの設定方法が難しい
- 実際2つの分析ツールは導入した方がいいの?
- 分析ツールの導入手順を知りたい
本記事では、こんな悩みを解決します。
結論、ブログを運営する上で分析ツールは導入することをおすすめします。
なぜなら、闇雲に記事を書き続けても、安定して収益化を目指すのは難しいからです。
ブログを書き続けていると、一向に読者が増えない!絶対にそう感じる時があります。
そこでブログを成長させるために必須なのが、サイトの分析をしてPDCAを回すことです。
初心者ブロガーは、最初よく分からないと思うけど、まずは導入と設定だけ行うようにしましょう。
- Googleアナリティクス4の導入と設定方法
- Googleサーチコンソールの導入と設定方法

本記事の導入手順は、Diverでの設定方法を紹介しています。導入しているテーマによって、手順が異なる場合があります。
目次
Googleアナリティクス4
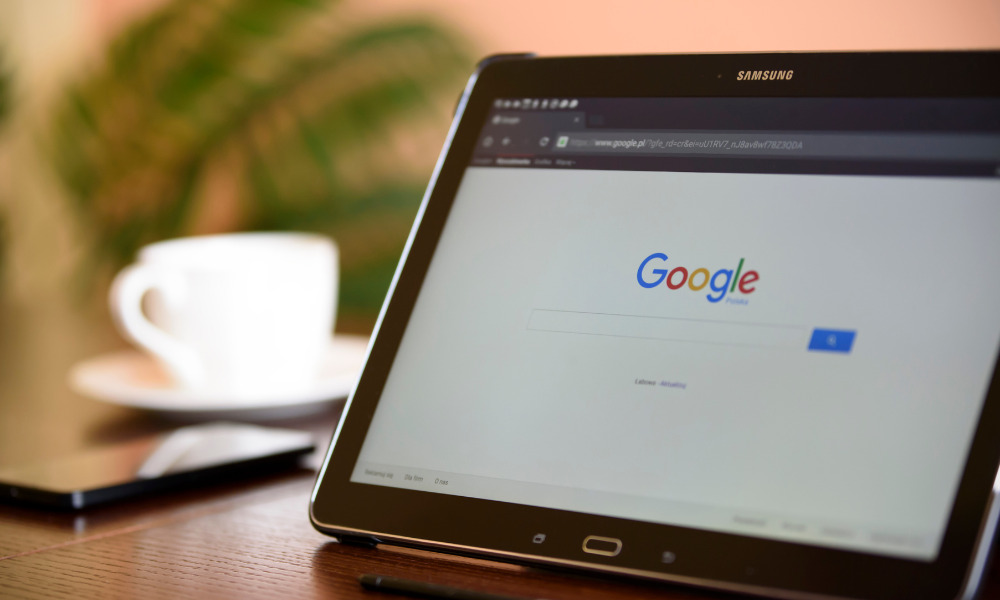
Googleアナリティクス4とは・・
Googleアナリティクス4とは、Googleが公式で提供している無料のアクセス解析ツールです。
Google Analytics(旧アナリティクス)は、2023年7月1日をもってデータ収集・分析が終了し、2024年1月以降は利用できなくなる予定です。
今後は、今回紹介するGoogleアナリティクス4を導入するようにしましょう。
- ユーザーの滞在時間
- ユーザー数
- 新規数ユーザー数
- ページビュー数
- 直帰率
- コンバージョン数 など
さまざまな分析データを見ることで、ブログの改善に繋がります。
ユーザーがより満足する記事を作成するためにも、PDCAを回していきましょう。

Googleアナリティクス4の導入・設定方法
まずは、Googleアナリティクス4を導入・設定していきます。
手順は多いですが、10分程度で完了します。
- 手順①Googleアカウントに登録する
- 手順②公式アカウントにアクセスする
- 手順③サイト情報を入力する
- 手順④プロパティーを設定する
- 手順⑤ビジネス情報を設定する
- 手順⑥利用規約に同意する
- 手順⑦アナリティクス(GA4)測定IDの取得
- 手順⑧データストリームの設定
- 手順⑨測定IDのコピー
- 手順⑩Diver(ダイバー)で測定IDを貼り付ける

手順①Googleアカウントに登録する
アナリティクスの申請には、Googleアカウントが必要です。
Googleアカウントを持っていない場合、まずはGoogleアカウントを作成しましょう。
手順②公式アカウントにアクセスする
Googleアナリティクスにアクセスします。
アクセスしたら「無料で設定」をクリックしましょう。
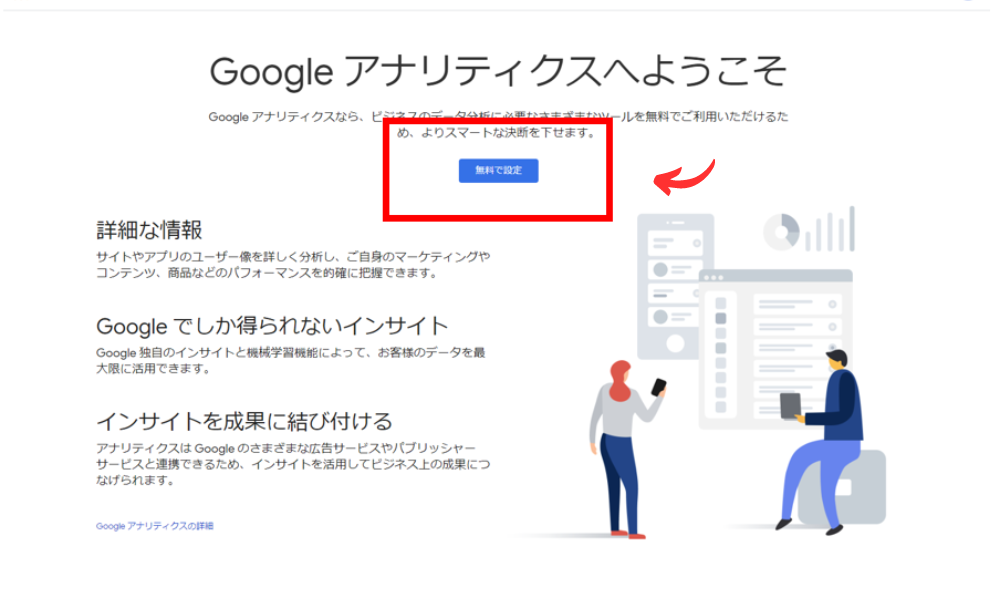
手順③サイト情報を入力する
まずは、設計を行います。
- アカウント名:任意の名前で入力可能
- アカウントデータ共有設定:すべてチェックを入れる
必要項目を記入後、設定が完了したら「次へ」をクリックします。
手順④プロパティーを設定する
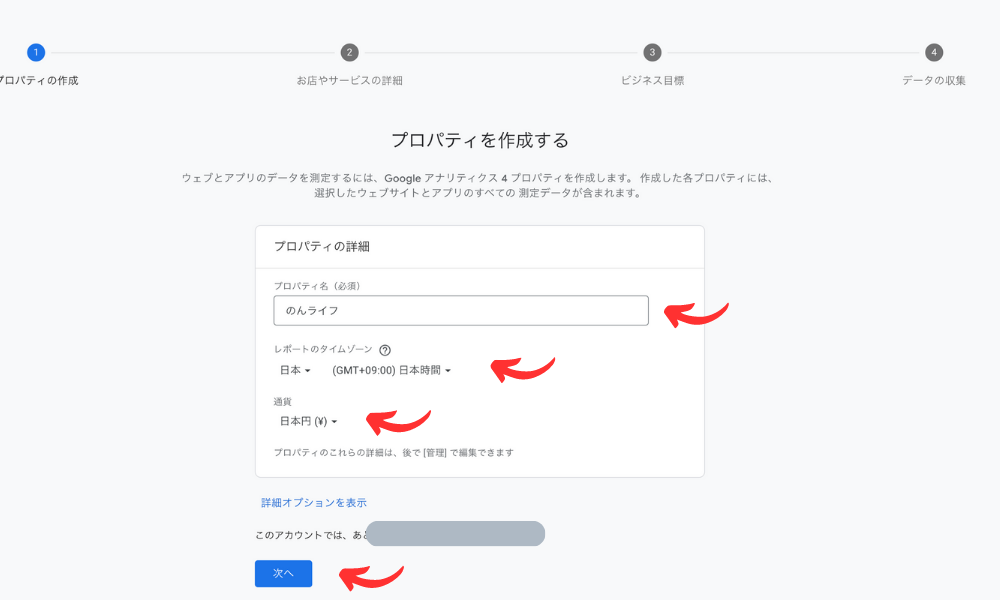
上記のとおり、プロパティー設定を行います。
- プロパティー名:任意
- レポートタイムゾーン:日本を選択
- 通貨:日本円
全て入力したら「次へ」をクリックします。
手順⑤ビジネス情報を設定する
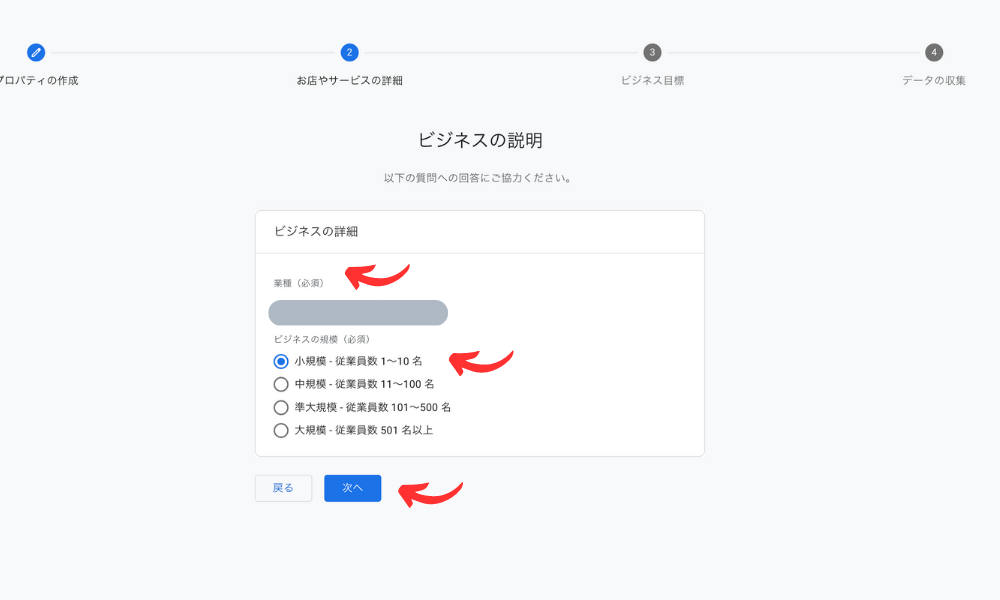
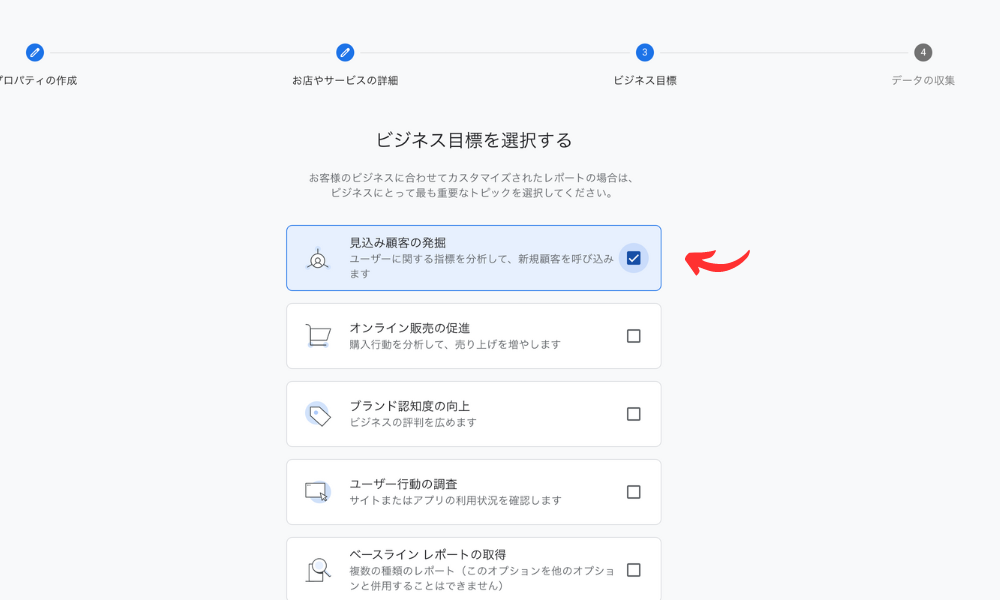
上記のとおり、ビジネス情報を設定します。
- 職業:その他を選ぶ
- ビジネス規模:小規模を選択
- ビジネス目標:見込み顧客の発掘
全て入力したら「次へ」をクリックします。
手順⑥利用規約に同意する
- 言語:日本
- GDPRで必須となるデータ処理規約にも同意する:チェックする
- 私はGoogleと共有するデータについて「測定管理者間のデータ保護条件」に同意します:チェックする
必要項目を記入後、利用規約を読んで「同意する」をクリックしましょう。
手順⑦アナリティクス(GA4)測定IDの取得
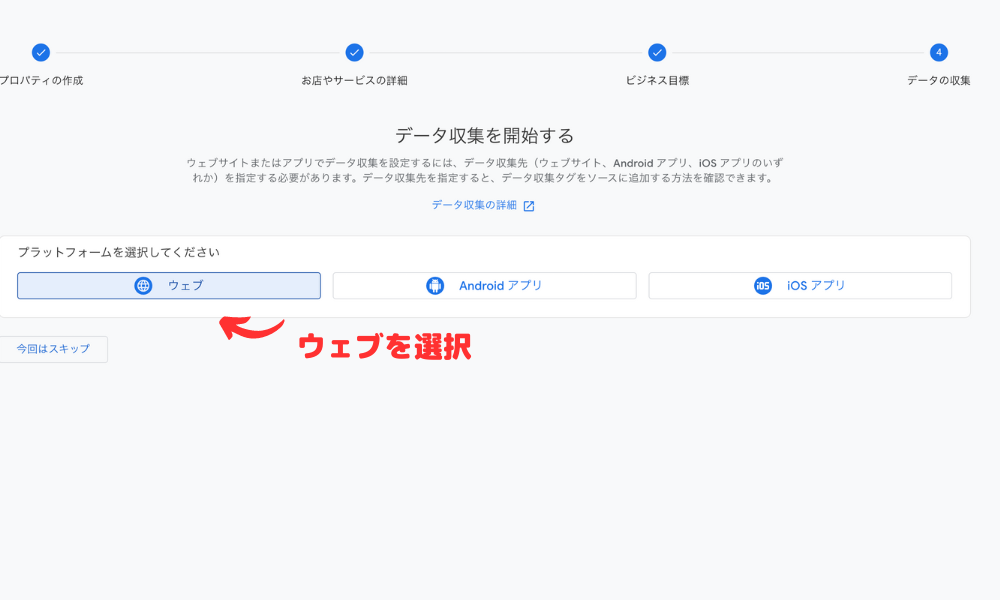
上記のとおり、「ウェブ」をクリックしましょう。
手順⑧データストリームの設定
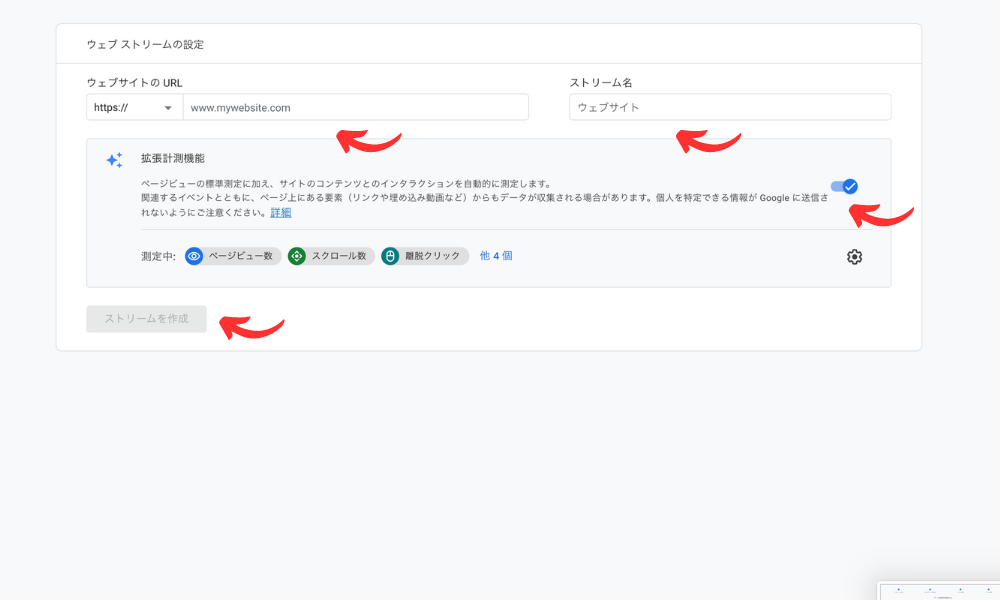
データストリームの設定を行います。
- ウェブサイトURL:登録したいブログのURL
- ストリーム名:運営するブログ名
- 拡張計測機能:有効にする
全て入力したら、「ストリーム作成」をクリックしてください。
手順⑨測定IDのコピー
これでGoogleアナリティクス4の登録が完了しました。
登録すると、ストリームの詳細画面が表示されます。
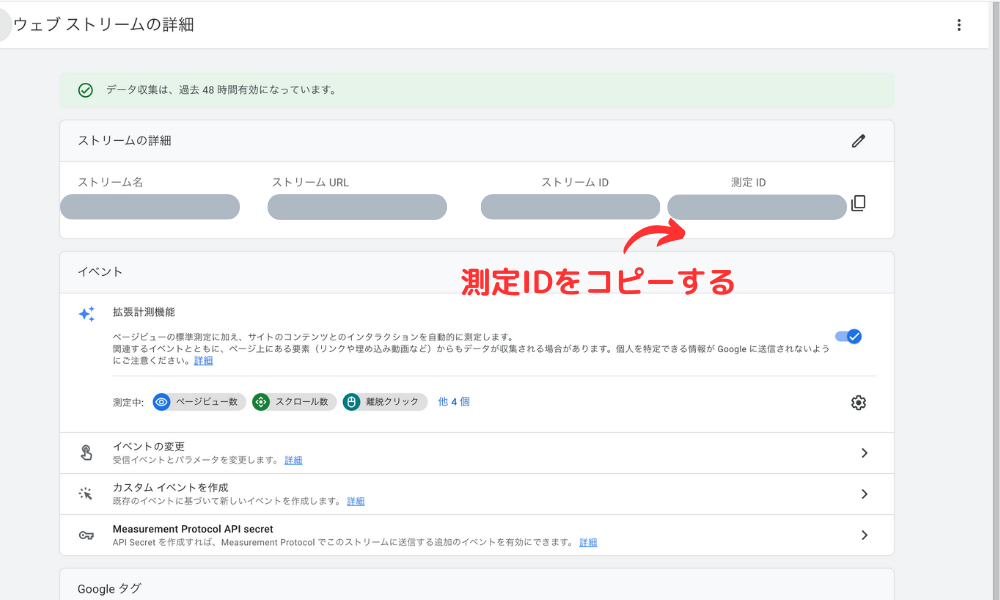
表示された測定IDをコピーして、Googleアナリティクス4側の設定は完了です。
手順⑩Diver(ダイバー)で測定IDを貼り付ける
次に、Googleアナリティクス4とWordPressを連携させましょう。
テーマごとで、測定IDの貼り付け場所が異なるので、今回は「Diver(ダイバー)」の場合で解説します。
では、解説していきます。
まずはWordPress画面に移動します。
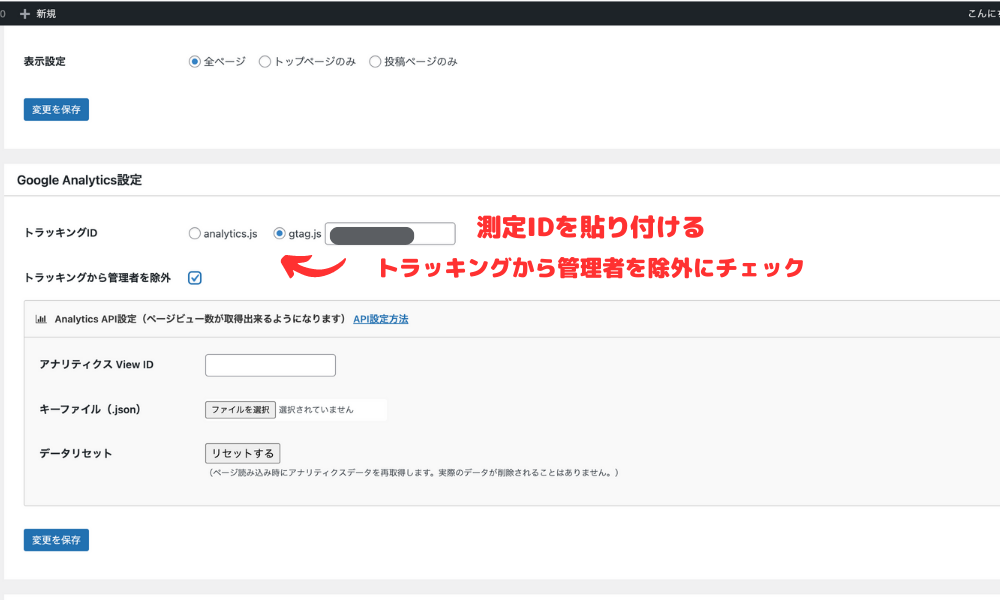
「Diverオプション」のGoogle Analytics設定に進んで、先ほどの測定IDを貼り付けます。
「トラッキングから管理者を除外」にチェックを入れて、変更保存で設定完了です。

テーマごとで貼る場所が違うから、分からない時は「使用しているテーマ+Googleアナリティクス4」で検索してみてください。
Googleサーチコンソール
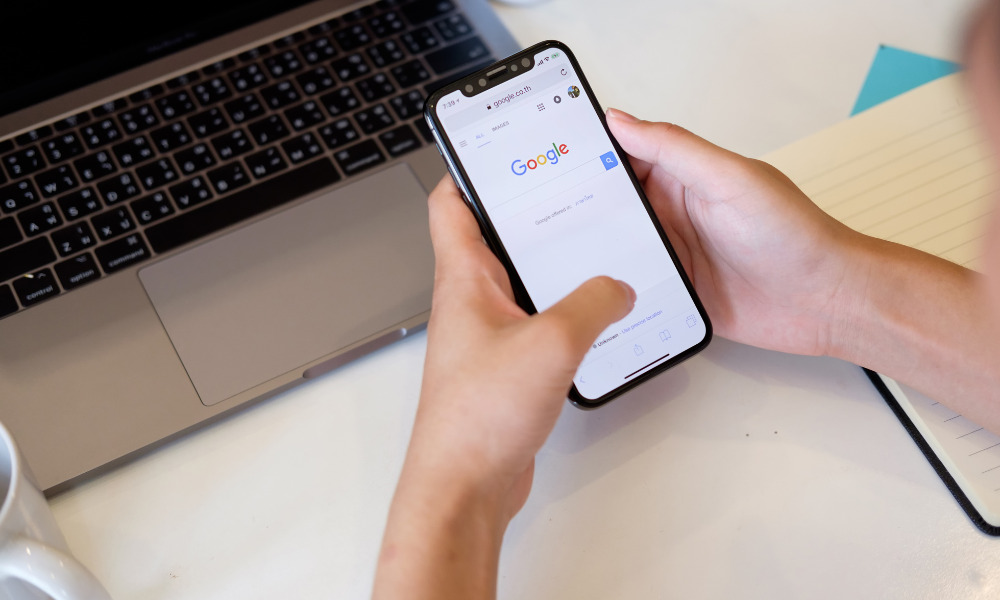
Googleサーチコンソールとは・・
Googleサーチコンソールとは、Google検索でサイトの検索順位を分析することができるツールです。
サーチコンソールを導入することで、どんなキーワードで来てくれているのか確認できます。
- Google検索から訪れたユーザー数
- 訪問ユーザーの検索キーワード
- ブログ記事の検索順位
- 人気のある記事の分析
サーチコンソールを分析して、ユーザーが求めている記事を発信していきましょう。

Googleサーチコンソール:ユーザーがブログに訪れる前の分析ツール
Googleアナリティクス4:ユーザーがブログに訪れた後の分析ツール
ブログ初心者は、まず集客することが最優先です。アクセスの増やすためのツール「Googleサーチコンソール」は重要度が高いと言えます。
少し手間ですが、下記を参考に導入・設定をしていきましょう。
Googleサーチコンソールの導入・設定方法
続いて、Googleサーチコンソールの設定をしていきます。
こちらも手順通り行えば、10分程度で完了します。
- 手順①公式サイトにアクセスする
- 手順②ウェブサイトに登録する
- 手順③所有権を確認する
- 手順④DiverでHTMLタグを貼り付ける
- 手順⑤所有権の完了をする
それぞれ解説していきます。
手順①公式サイトにアクセスする
まずはGoogleサーチコンソール登録ページに移動します。
「今すぐ開始」をクリックしてください。
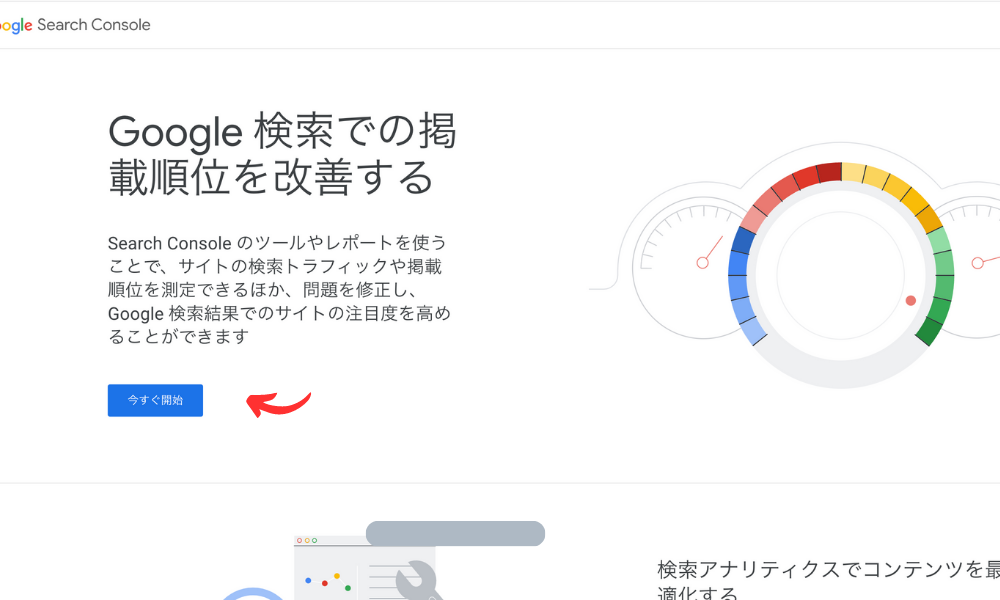
手順②ウェブサイトに登録する
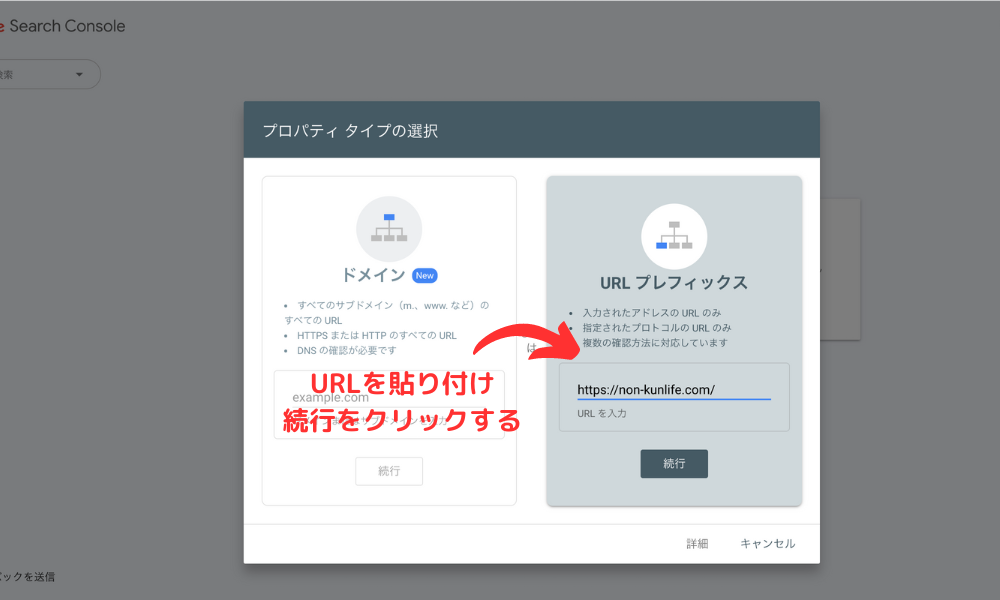
「URLプレフィックス」の画像赤枠部分に「サイトのURL」を入力して、続行をクリックします。
手順③所有権を確認する
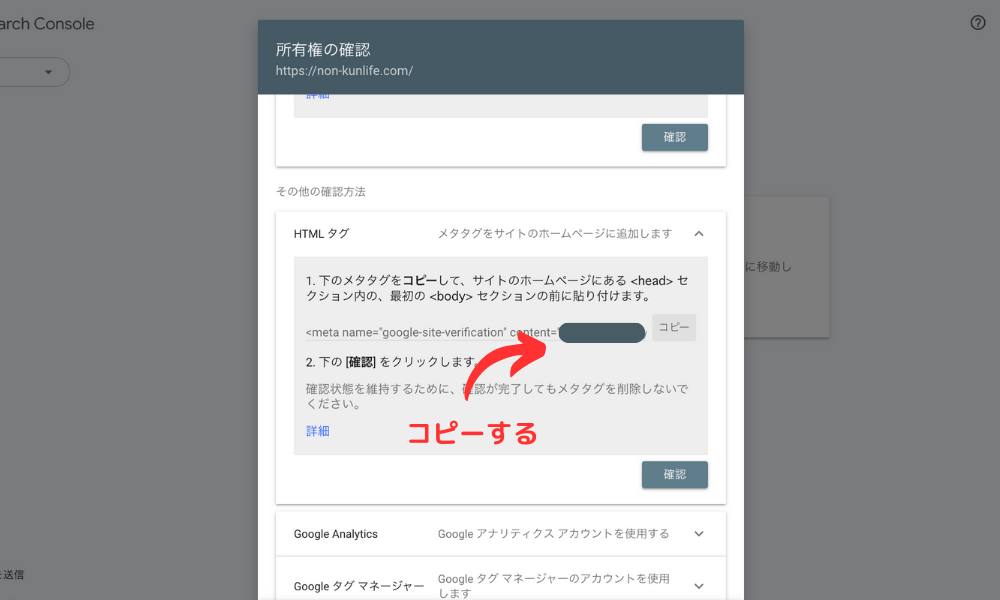
「所有権を確認」の画面で「HTMLタグ」をクリックします。
確認コードが表示されるので、コード内のcontact=''○○''の「○○」だけコピーします。
手順④DiverでHTMLタグを貼り付ける
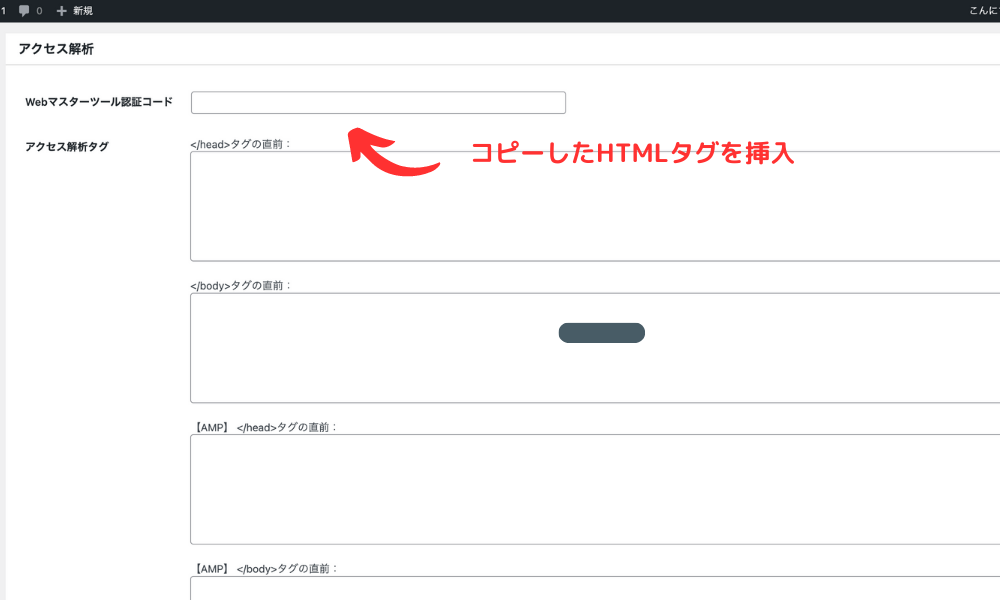
WordPress画面の「Diverオプション」をクリックします。
アクセス解析の「Webマスターツール認証コード」に、先ほどコピーしたHTMLタグを貼り付けて「変更を保存」します。
手順⑤所有権の完了をする
Googleサーチコンソール画面に戻り、「確認」をクリックします。
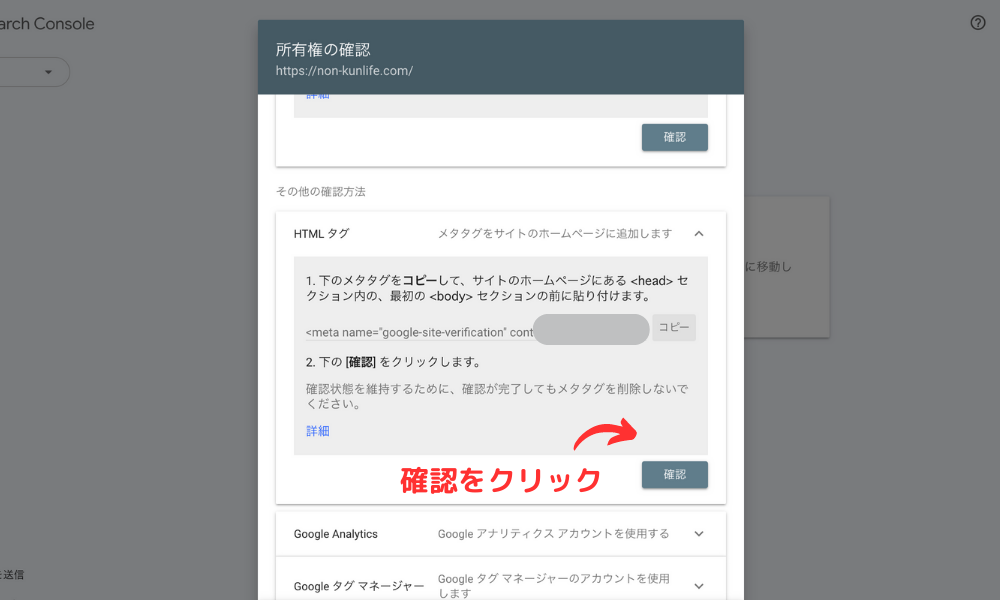
下記の画面が表示されたら「プロパティーに移動」をクリックして、設定は完了です。
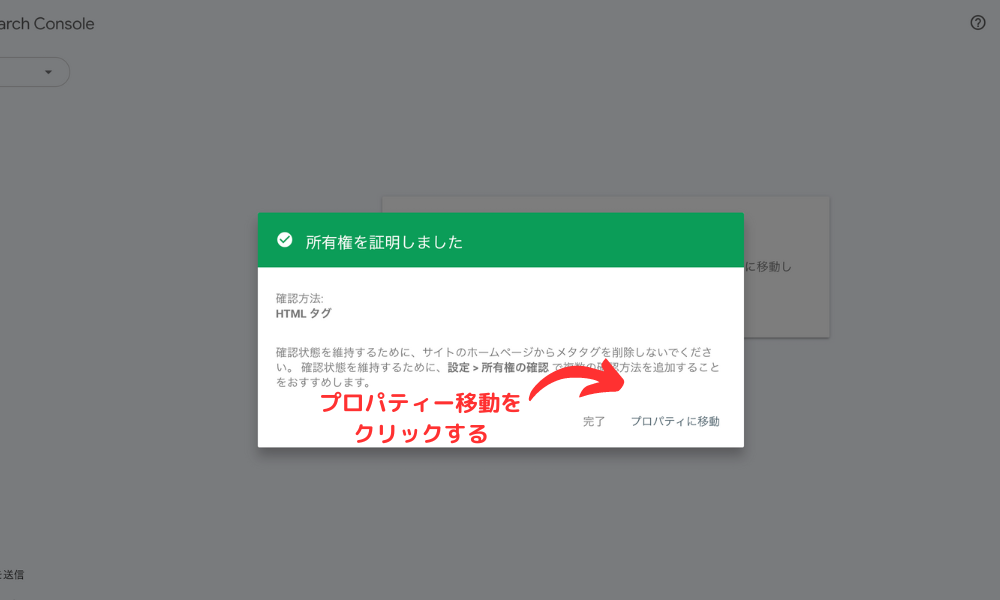

XML Sitemapsのサイトマップ登録方法
プラグインで「XML Sitemaps」を使用している場合、合わせて設定していきます。
XML Sitemapを使用していると、サイトの変化をいち早くGoogleに伝えることができます。
初期設定でおすすめのプラグインは「ワードプレス初期設定で導入すべきプラグイン8選」で紹介してるので、参考までに読んでみてください。
- 手順①WordPress管理画面にアクセス
- 手順②XML Sitemapsの設定画面からコピーする
- 手順③サイトマップ送信を完了する
- 手順④確認する
手順①WordPress管理画面にアクセス
WordPress管理画面から「設定」⇒「XML Sitemaps」をクリックします。
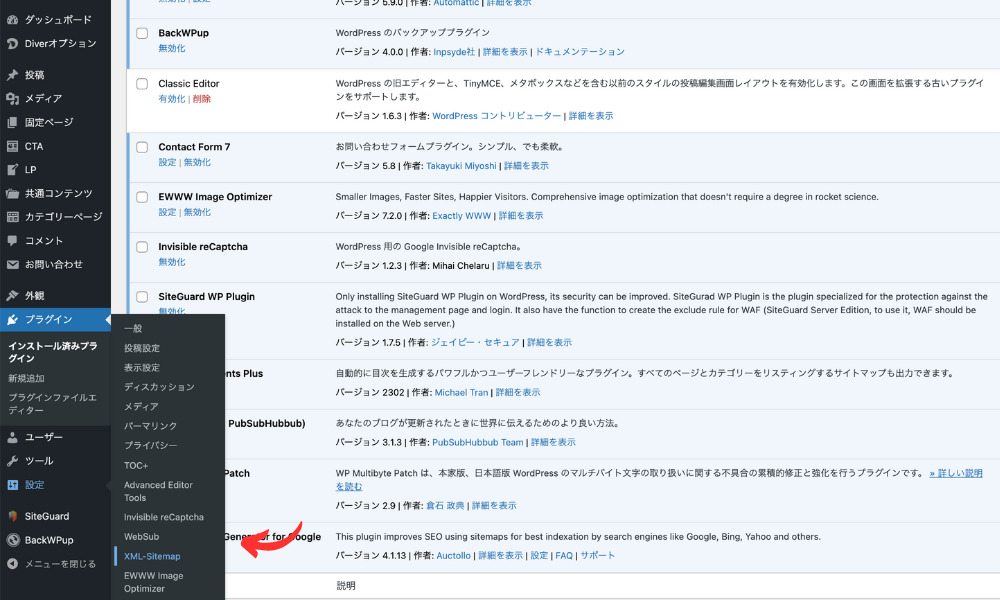
手順②XML Sitemapsの設定画面からコピーする
画面の矢印部分の「sitemaps.xml」をコピーします。
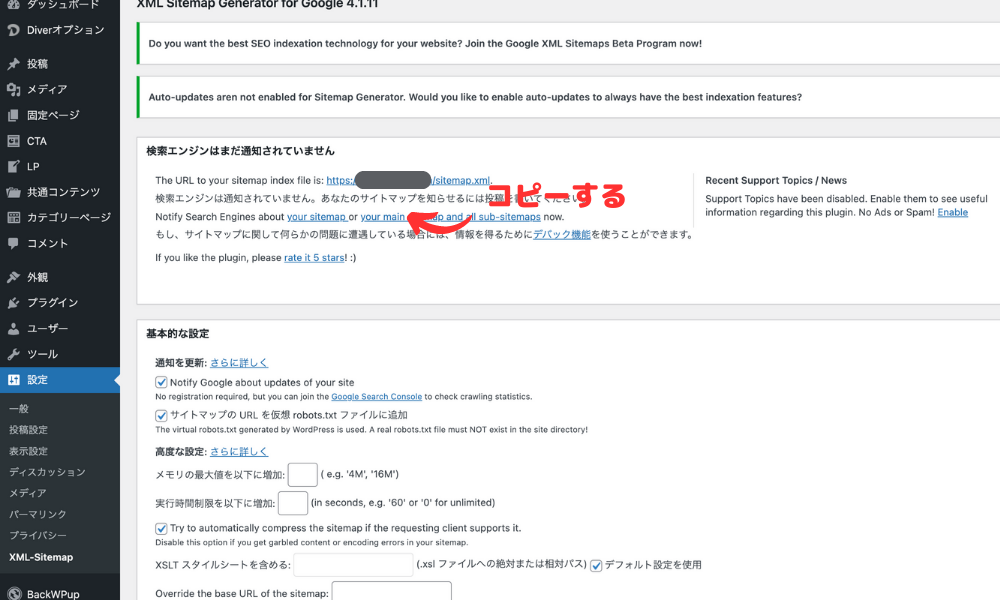
コピーしたら「Googleサーチコンソールの管理画面」に移動します。
手順③サイトマップ送信を完了する
管理画面左上の「三」のメインメニューをクリックします。
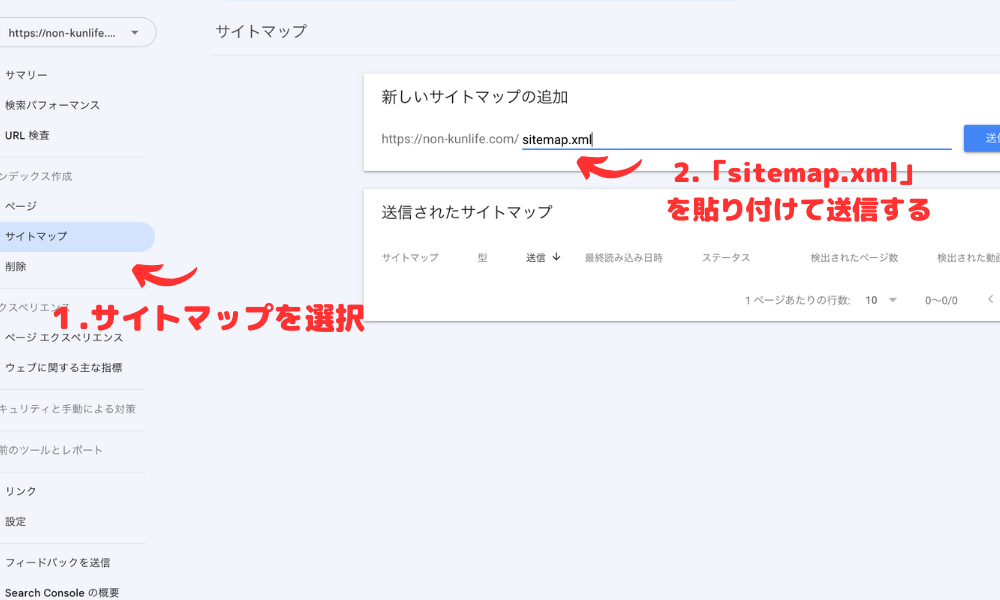
メニューから「サイトマップ」をクリックします。
「新しいサイトマップの追加」に、先ほどのサイトマップURLを貼り付けて、「送信」をクリックしてください。
手順④確認する
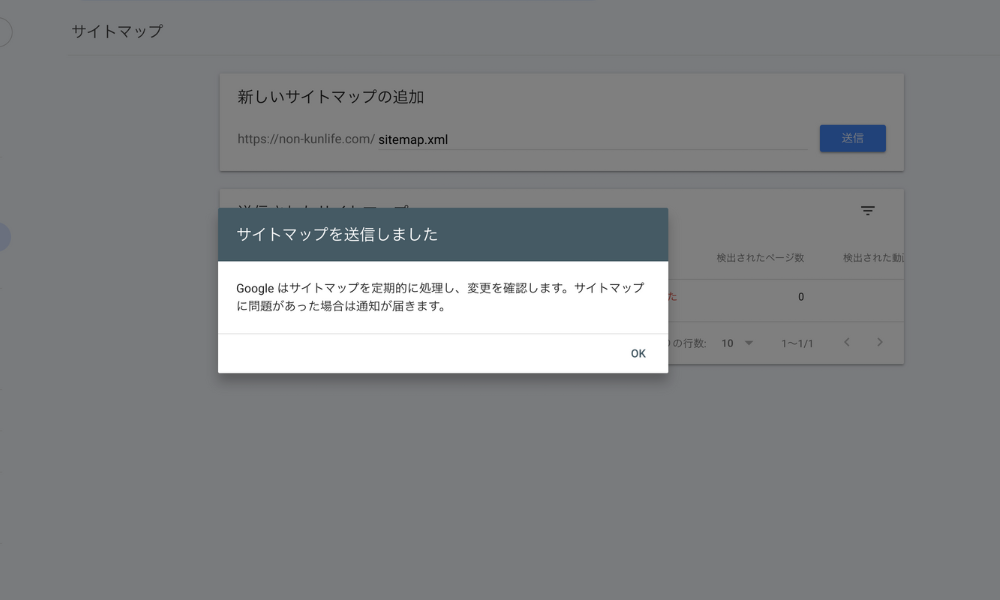
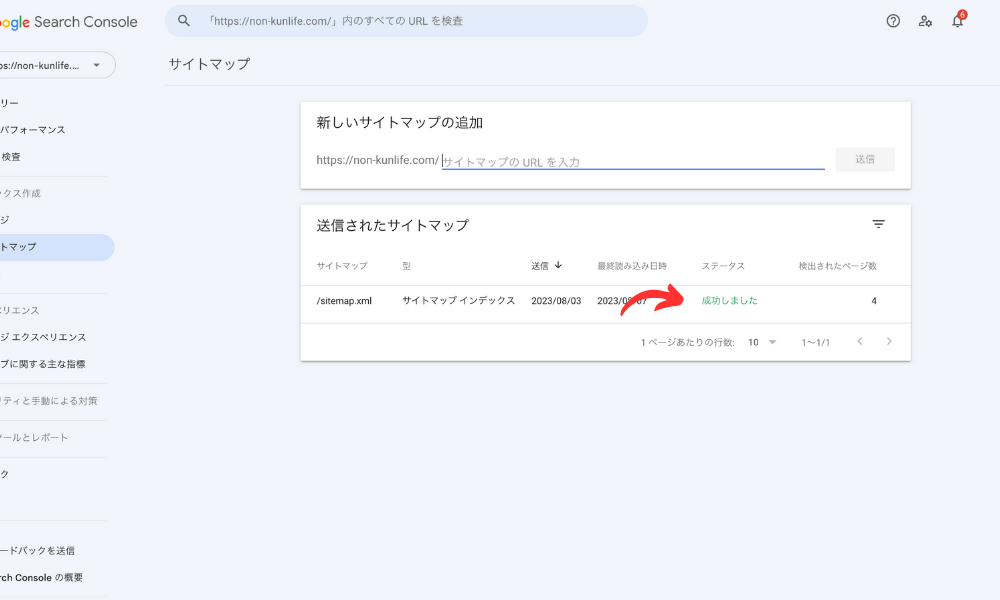
送信されたサイトマップが「成功しました」と表示されていればOKです。
まとめ:初心者でも分かりやすい分析ツールの導入方法を紹介!
今回は、Googleアナリテクス4とGoogleサーチコンソールの導入と設定方法を解説しました。
サイトの質を高めるためにも、Googleアナリティクス4とサーチコンソールは必須。
それぞれ特徴があり、分析内容が変わります。
- Googleサーチコンソール:ユーザーがブログに訪れる前の分析ツール
- Googleアナリティクス4:ユーザーがブログに訪れた後の分析ツール
どんなに記事を書いても、運営している上でデータがないと意味がないので、初心者の方でもまずは導入と設定はしておきましょう。