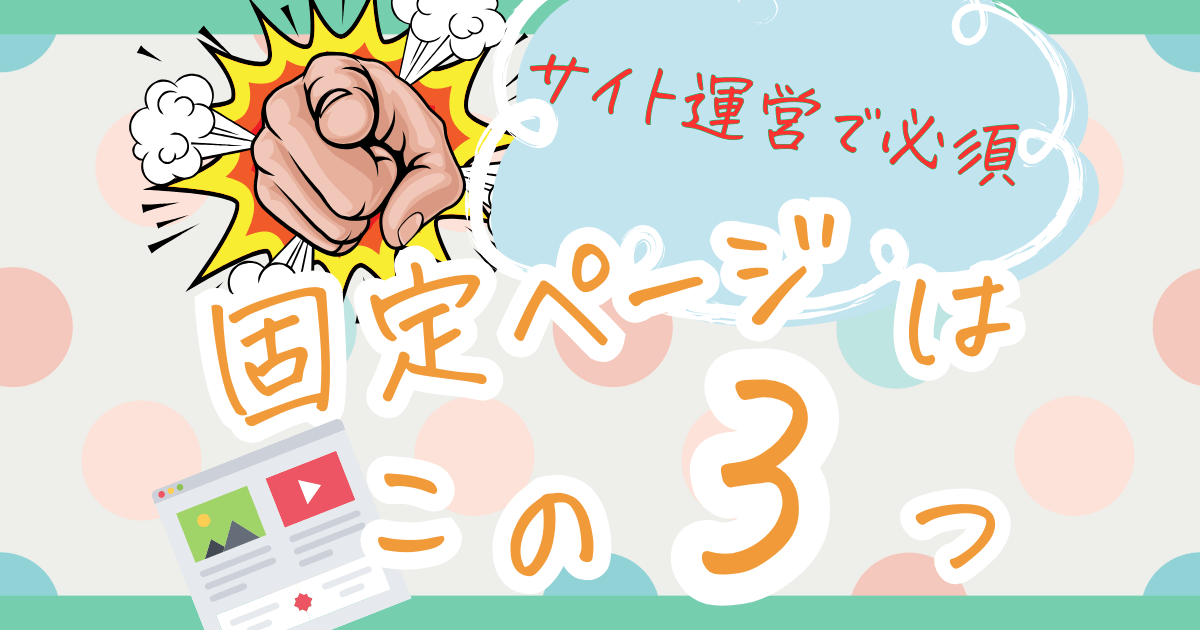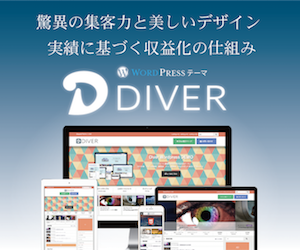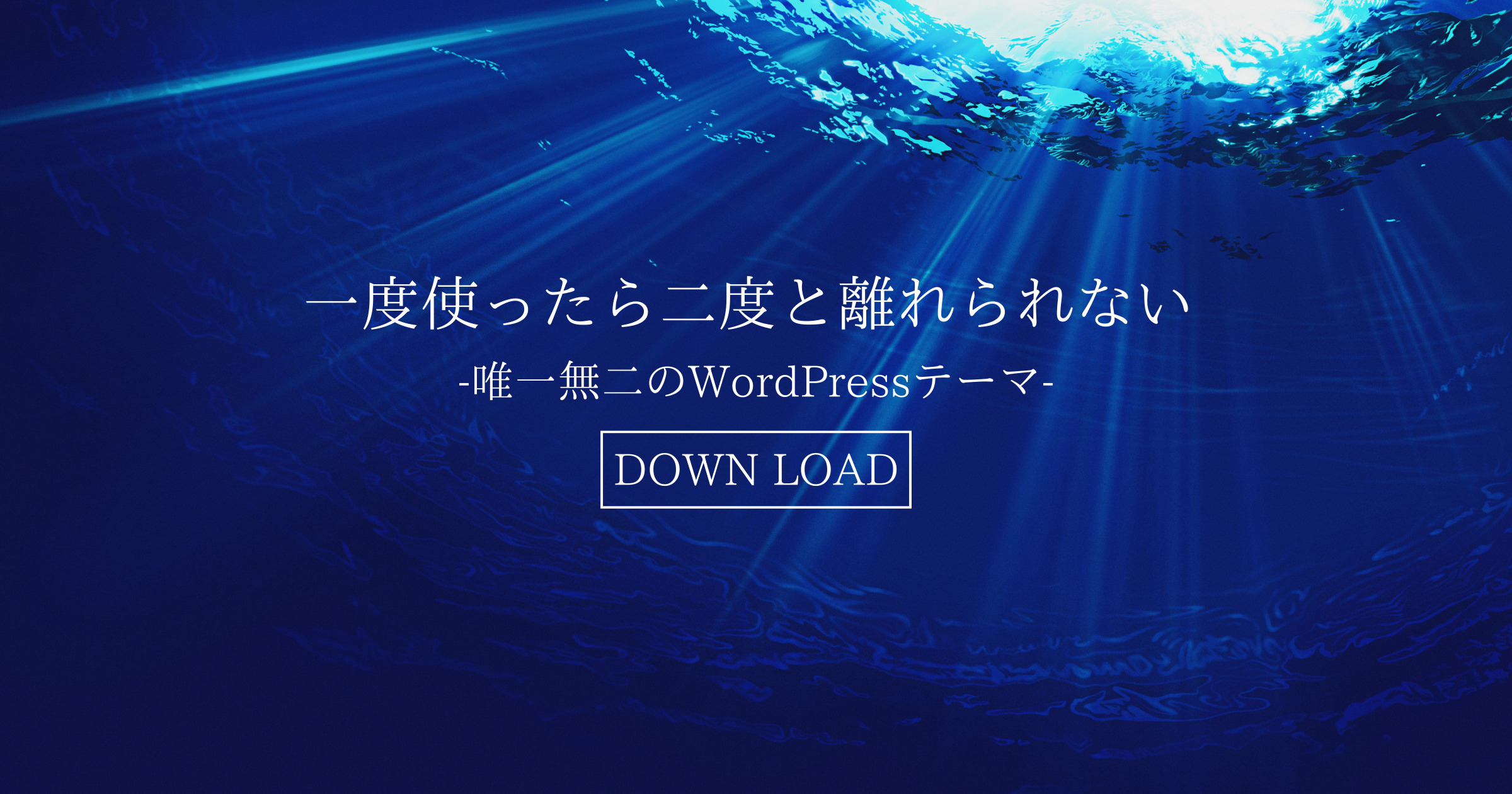※本サイトで紹介している商品・サービス等の外部リンクには、アフィリエイト広告が含まれる場合があります。


- WordPressの設定が多すぎて何をやったらいいか分からない
- そもそも初期設定ってなに?
この記事では、こんな悩みを解決します。
WordPressをインストールした後、記事を書く前に最低限やるべき初期設定を紹介します。
ブログ初心者でも分かりやすいように、余計なことは置いといてシンプルに解説していきます。
- 初期設定をする意味
- WordPress開設後にやるべき最低限の初期設定7つ
- WordPressで初期設定した後にやるべき設定6つ
この記事を読むとWordPressのインストール後にやるべき初期設定が完了します。

WordPressインストールから初期設定まで1日で終わる作業量だから
心が折れる前にやっちゃおーう!
目次
WordPressの初期設定をする理由
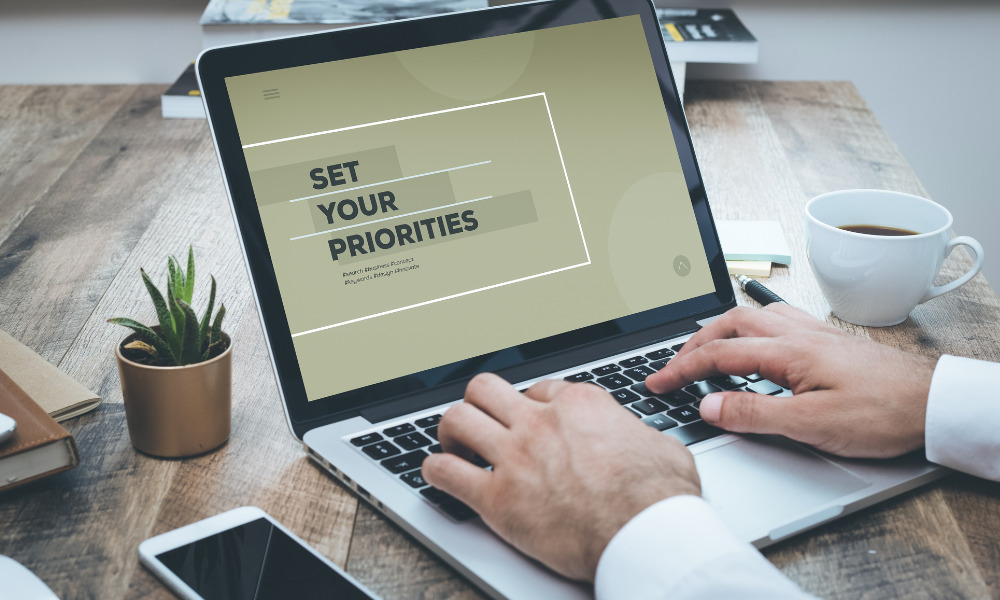
WordPressの初期設定する理由は、SEO対策やセキュリティー強化などに繋がるため。
今回はブログ初心者のために最小限の基本設定に絞って簡単に説明します。
1時間程度あれば完了するので、一気に完了させましょう。
WordPress開設後にやるべき最低限の初期設定6つ

WordPress開設後にやるべき初期設定は以下の6つです。
- ①一般設定
- ②表示設定
- ③ディスカッション設定
- ④メディア設定
- ⑤パーマリンク設定
- ⑥サンプルページ削除
それぞれ解説していきます。
①一般設定
まずは、WordPressにログインして、管理画面にアクセスしてください。
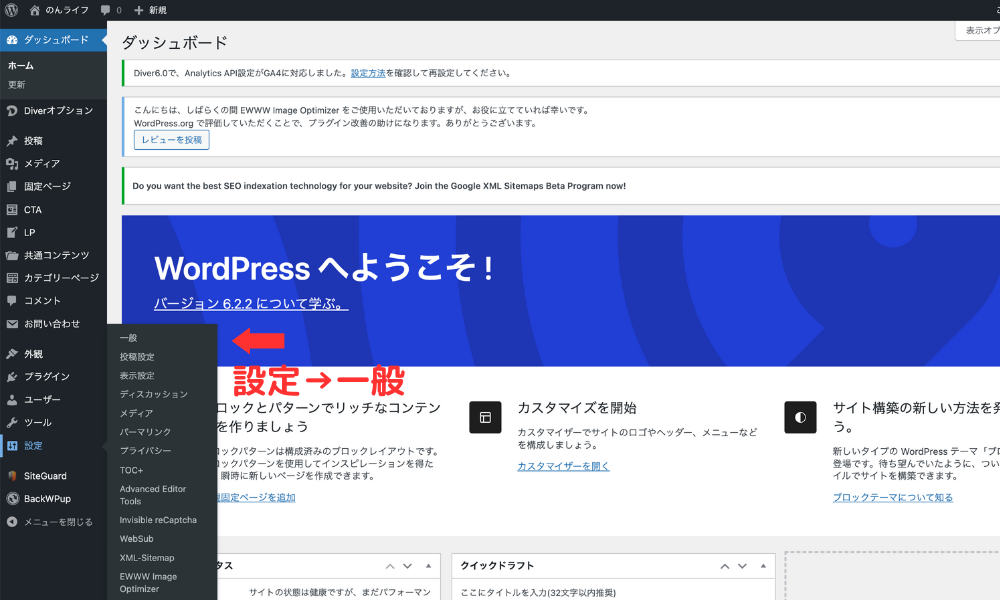
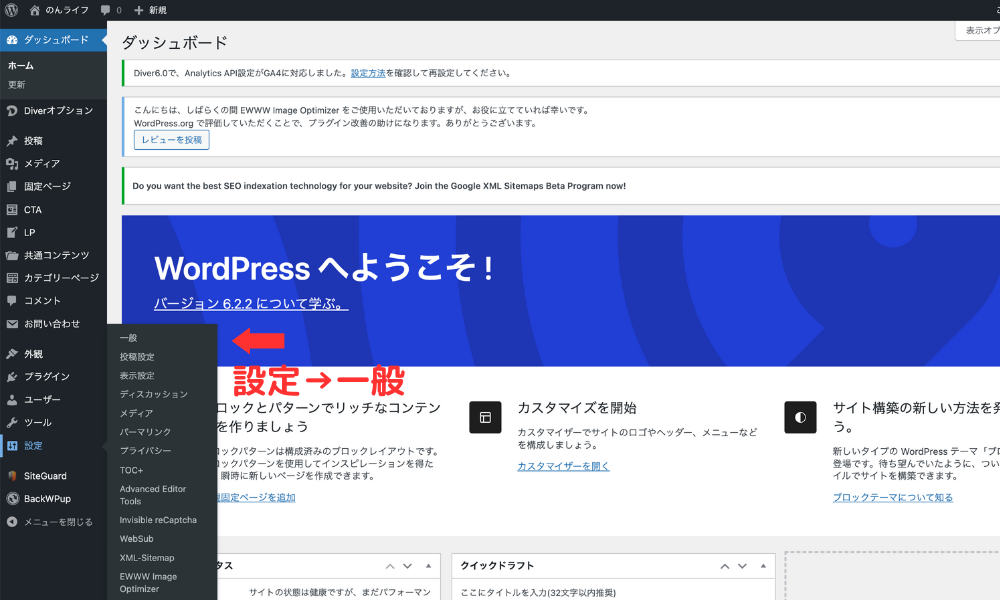
「設定」→「一般」をクリックします。
一般設定で行う設定は以下の3つです。
- サイトタイトルを決める
- キャッチフレーズを決める
- メールアドレスの設定
手順①サイトタイトルとキャッチフレーズの設定
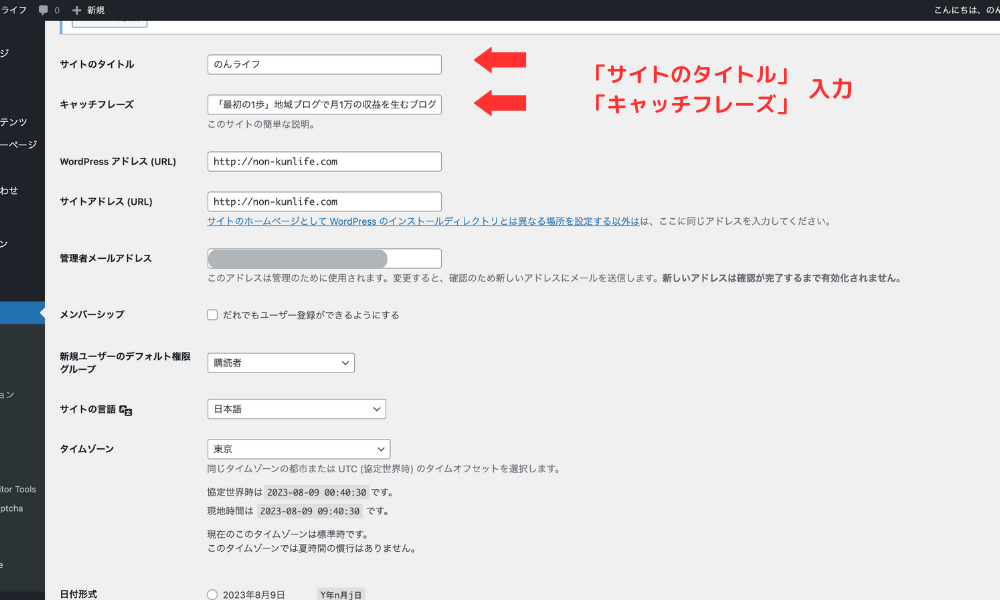
まずは、「サイトタイトル」と「キャッチフレーズ」を決めて、入力しましょう。
このブログだと「のんライフ」「「最初の1歩」収益を生む地域ブログの始め方!〜やりたいことで自由を掴もう〜」です。

手順②メールアドレスの設定
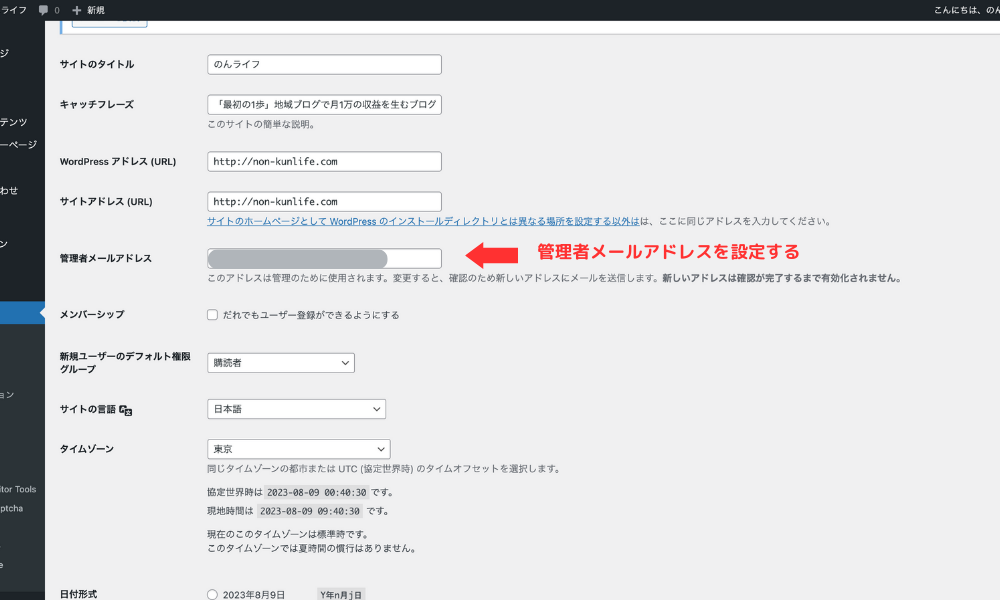
上記に管理者のメールアドレスを設定します。
WordPressからのお問い合わせやコメントを受け取るためにアドレスを設定しておいてください。
すでに設定している場合はOKです。

一般設定が完了したら「変更を保存」をクリックして完了です。
②表示設定
次に、表示設定をしていきます。
「表示設定」は、WordPressに記事を投稿する細かい動作を設定することができます。
「設定」→「表示設定」をクリックしてください。
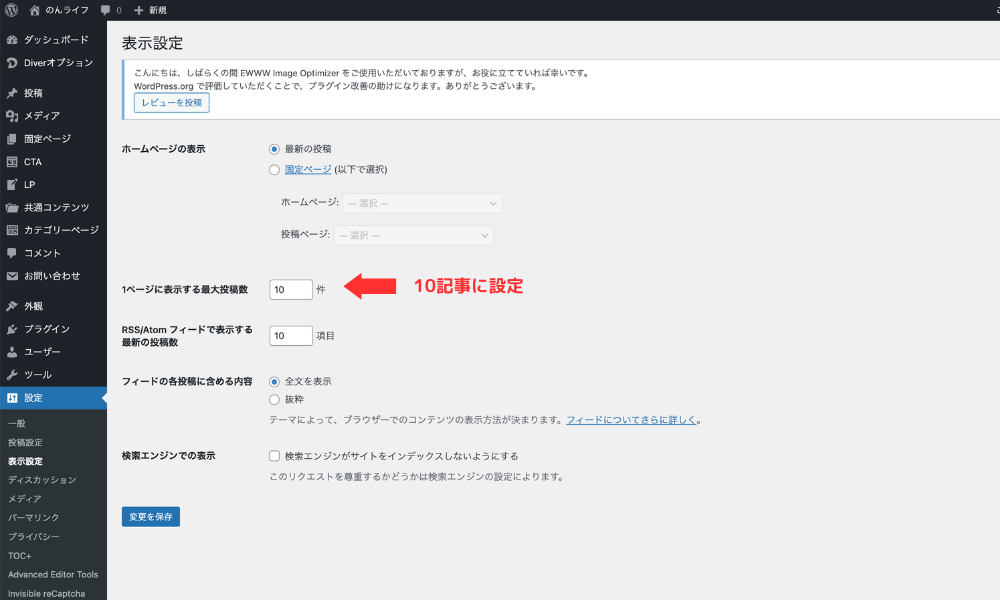
そして、表示設定で行う設定は1つ→「1ページに表示する最大投稿数」です。
トップページの最大投稿数が多いと、スクロール時間が長く疲れてしまうので、当ブログは10記事に設定しています。
他はデフォルトのままで大丈夫です。
③ディスカッション設定
「ディスカッション設定」とは、コメントに関する設定を行う画面です。
「設定」→「ディスカッション」をクリックしてください。
ディスカッション設定で行うのは以下の5つ。
- デフォルトの投稿設定
- 他のコメント設定
- 自分宛のメール通知
- コメント表示条件
- アバターの表示
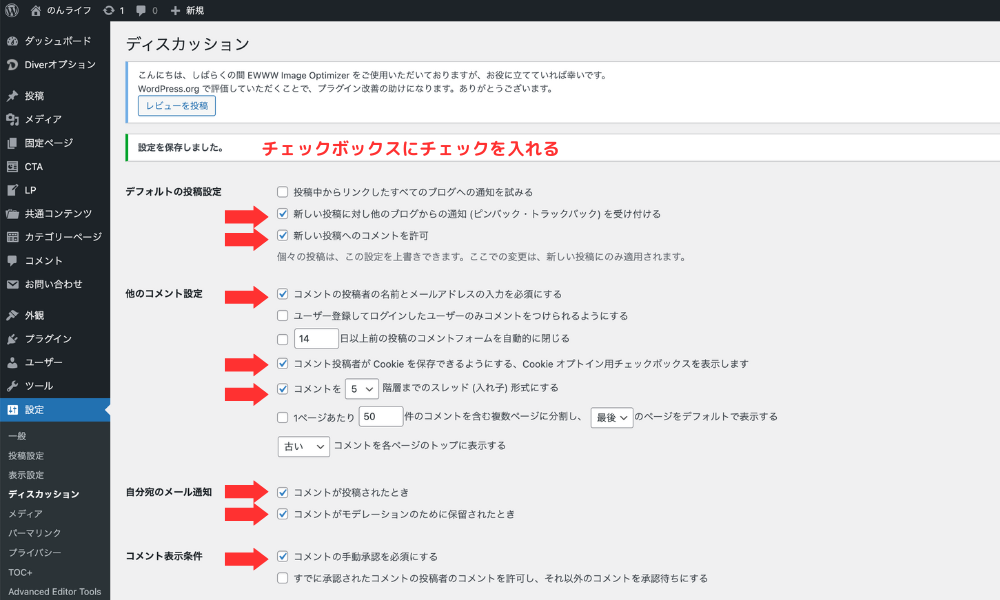
上記の部分を確認して、チェックボックスにチェックを入れて下さい。
画面を下の方にスクロールすると、以下の項目があります。
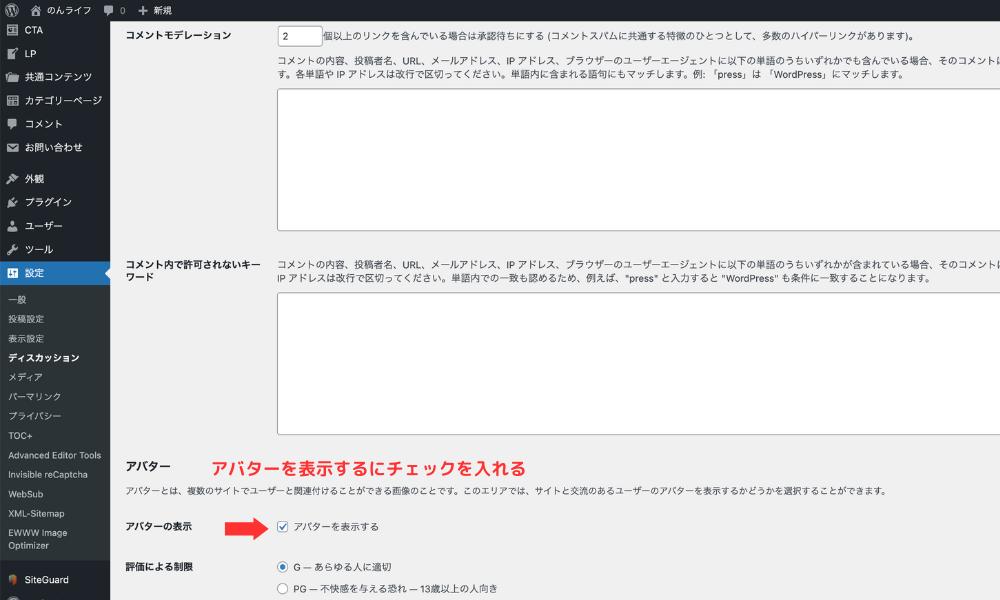
「アバターを表示する」にチェックをいれ変更保存をします。
- デフォルトの投稿設定
→あなたの記事に対してのコメントがあると通知されるようになる - 他のコメント設定
→スパムコメントを多少防ぐことができる - 自分宛のメール通知
→ブログにコメントが届いた時通知がくる - コメント表示条件
→手動でコメントを承諾する - アバターの表示
→コメント時にアバターが表示されます
④メディア設定
「メディア設定」とは、画像サイズの設定を行う画面です。
「設定」→「メディア」をクリックしてください。
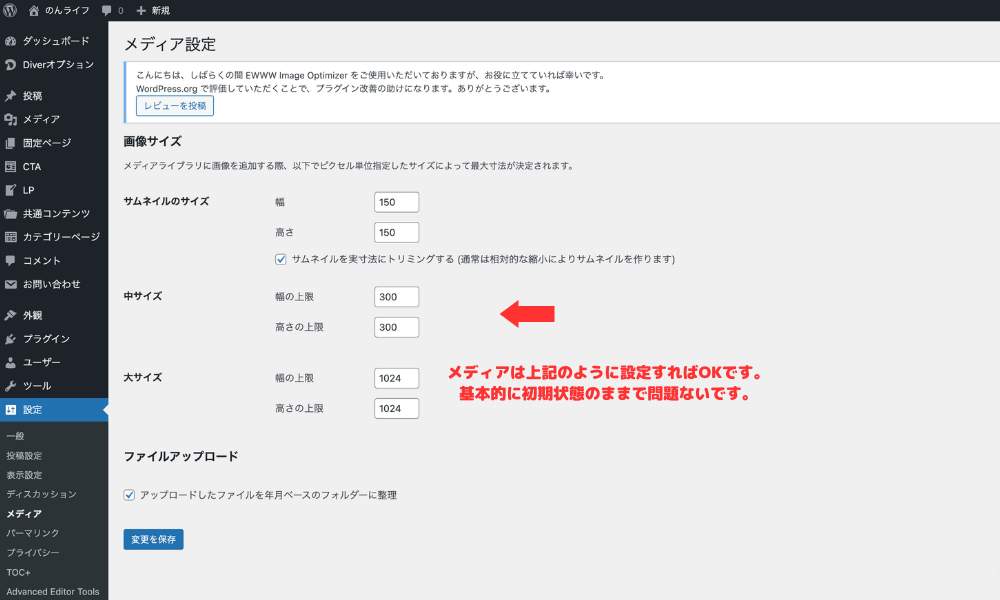
メディアは上記のように設定すればOKです。
基本的に初期状態のままで問題ないです。
⑤パーマリンク設定
「パーマリンク設定」は、SEOに影響する項目なので、簡単な作業ですが、忘れずに設定をしましょう。
当ブログを読んでWordPressブログを開設した方は、パーマリンク設定は完了していると思います。
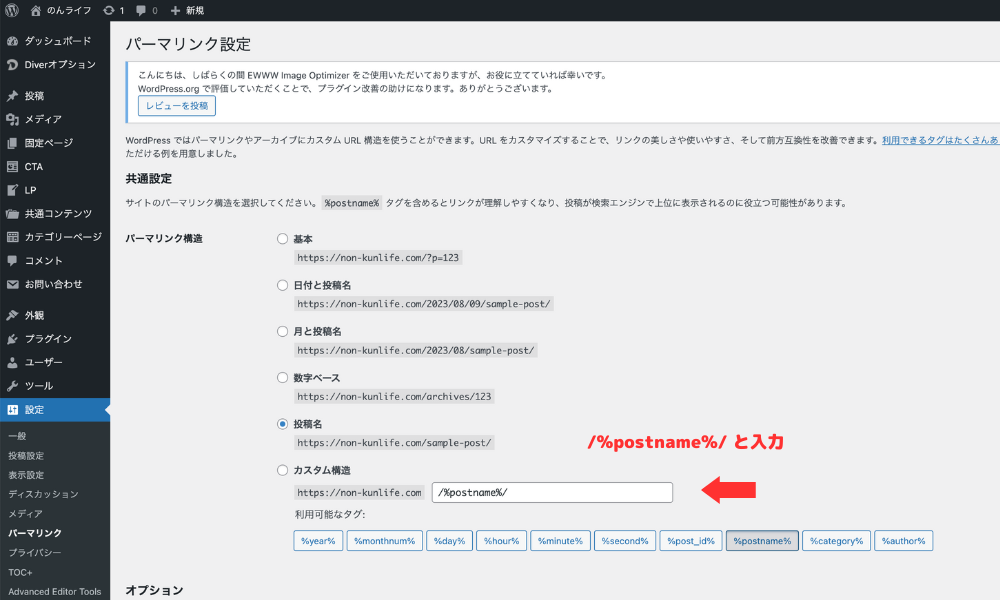
もし、パーマリンク設定をしていない方は「ブログの始め方をサーバー契約から開設手順」をご覧ください。
この記事通り設定すると、記事作成ページで個別で記事URLを設定できるようになります。
⑥サンプルページ削除
WordPressの初期状態では「Hello world!」のサンプルページが投稿されています。
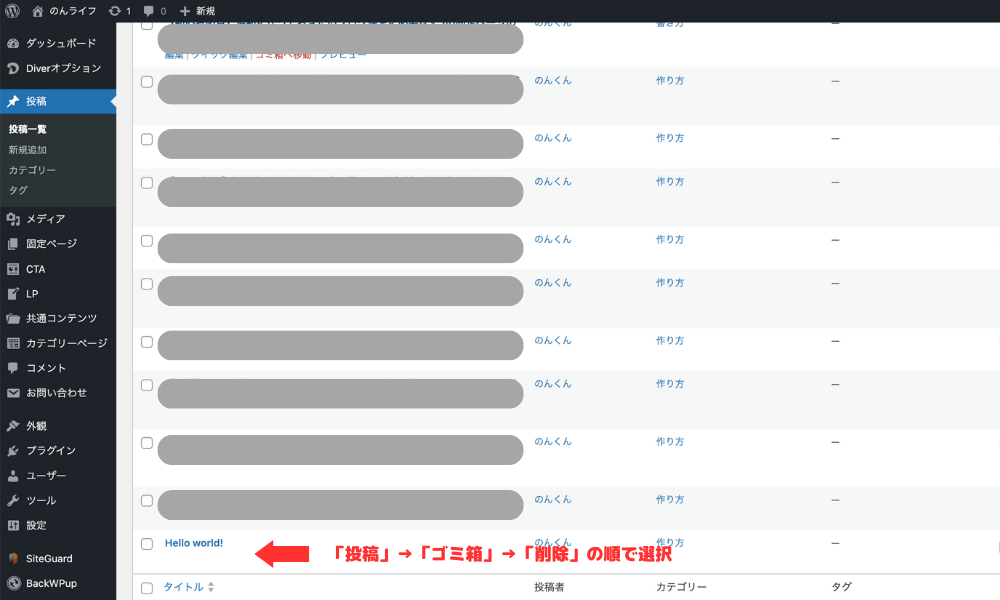
こちらは運営上、必要のないページになるので削除しましょう。
「投稿」→「ゴミ箱」→「削除」の順で選択していきます。

難しい作業はないので頑張りましょう!
WordPressで初期設定した後にやるべき設定6つ

次に、初期設定した後にやるべき設定を6つ紹介します。
- ①テーマを設定する
- ②プラグインを導入する
- ③お問い合わせフォームの設置
- ④プライバシーポリシー&免責事項の作成
- ⑤サイトマップ設定
- ⑥アクセス解析ツールの設定
1つずつ解説していきます。
①テーマを設定する
WordPressテーマとは、「サイトデザインを整えたり、サイトの構成、SEO対策などの機能を備えるテンプレート」のことです。
世界中で、さまざまなWordPressテーマが開発されており、自分好みのデザインのカスタマイズできます。
WordPressテーマには、無料と有料の2種類があります。
最初は無料テーマを使ってもいいけど、「稼ぎたい」「かっこいいサイトを作りたい」そんな人は最初から有料テーマを導入することをおすすめします。
当ブログもDiver(ダイバー)という有料テーマを使用しています。
おすすめのテーマは、次の記事にて詳しく解説しているのでご覧ください。
②プラグインを導入する
WordPress最大の特徴の一つが「プラグイン」。
パソコンやスマホでも写真加工や編集、カレンダーやスケジュール管理など沢山のアプリがあるように、WordPressに追加したい機能を組み込むことができるのがプラグインです。
プラグインは公式のものだけでも58,000個以上リリースされており、そのほとんどが無料で使うことができます。
プラグインは便利なものが多いけどサイトが重くなったり、サイトデザインが崩れてしまう場合があるので、必要なものに絞って導入しましょう。
初期設定で導入すべきプラグインは、次の記事にて詳しく解説しているのでご覧ください。
③お問い合わせフォームの設置
お問い合わせフォームとは、読者がサイト運営者に直接コンタクトを取るためのページのことです。
設置義務はありませんが、ブログで読者とのコミニュケーションはここしかありません。
お問い合わせフォームの設置方法は、次の記事にて詳しく解説しているのでご覧ください。
④プライバシーポリシー&免責事項の作成
プライバシーポリシーとは、個人情報とパーソナルデータの取り扱い方針(ポリシー)を定めた文書です。
そして免責事項は、サービスや商品の提供者が責任を免れるためのルールを記載するもの。
これは設置しないと、個人情報保護法違反などの大きな問題になる場合があるから、必ず作成しましょう。
⑤サイトマップ設定
サイトマップとは、サイト全体のコンテンツを地図で表したようなものです。
サイトマップには主に2種類あります。
- HTMLサイトマップ:サイト内にあるコンテンツの位置を「読者」に伝えるサイトマップ
- XMLサイトマップ:サイト構造を「クローラー」に伝えるためのサイトマップ
設置することで、「読者」と「Googleなど」がブログの構造を把握しやすくなります。
⑥アクセス解析ツールの設定
ブログを運営する上で分析ツールを導入することをおすすめします。
Googleから公式で提供されているツール「サーチコンソール」と「アナリティクス」の2つ。
- Googleサーチコンソール:ユーザーがブログに訪れる前の分析ツール
- Googleアナリティクス4:ユーザーがブログに訪れた後の分析ツール
ブログを成長させるためにも、どっちも必須のツールなので、最初に導入だけしておきましょう

アクセス解析ツールの設定は、次の記事にて詳しく解説しているのでご覧ください。
まとめ:初期設定が完了したら早速記事を書き始めよう!
今回は、WordPressを開設後やるべき最低限の初期設定を紹介しました。
- ①一般設定
- ②表示設定
- ③ディスカッション設定
- ④メディア設定
- ⑤パーマリンク設定
- ⑥サンプルページ削除
- ①テーマを設定する
- ②プラグインを導入する
- ③お問い合わせフォームの設置
- ④プライバシーポリシー&免責事項の作成
- ⑤サイトマップ設定
- ⑥アクセス解析ツールの設定
WordPressは、カスタマイズ性が高い分、様々な設定が可能でこの記事の設定で完璧ということはありません。
だけどブログ初心者が最低限必要な設定はこの記事内で完結します。
開設から設定まで大変だったと思いますが、ここから記事を実際に書いていきましょう。